Linux¶
Duración: 60 min.
En este curso se abordan puntos básicos sobre el manejo de un servidor basado en una imagen de Debian/Ubuntu mediante el uso de la terminal.
Requisitos previos¶
- Computadora (física o virtual) corriendo alguna distribución de GNU/Linux basada en Debian.
Temario¶
Familiarizándose con la terminal¶
Lo primero que haremos será familiarizarnos con la terminal. Todo el manejo de los servidores lo haremos mediante esta interfaz.
Lo primero que debemos hacer es notar los elementos en pantalla. (Puede que nuestra terminal no sea idéntica, pero debe tener cierta similitud).
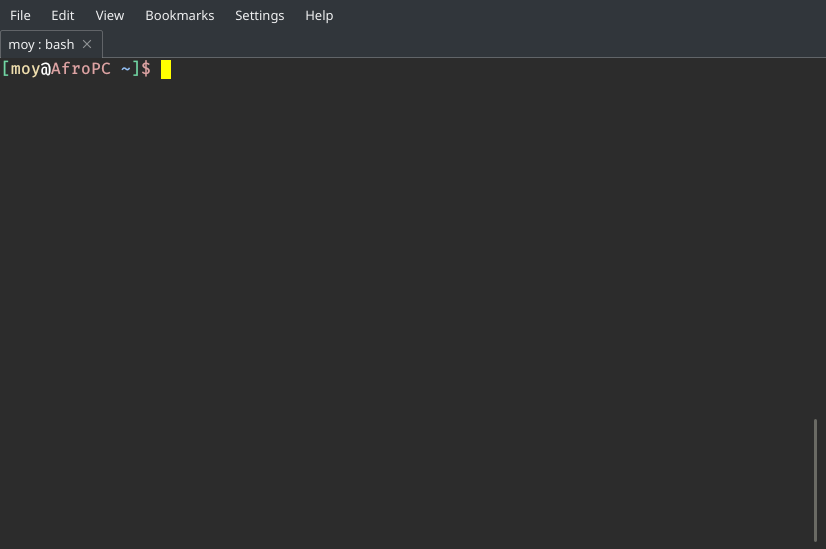
Elementos¶
- La parte amarilla que dice moy es el nombre de usuario con el que estamos trabajando actualmente (generalmente es el inicio de la cadena).
- El @ sirve para indicar que un usuario está dentro de alguna máquina (a su izquierda el usuario y a su derecha la máquina).
- La parte roja que dice AfroPC indica el nombre de la máquina en la que estamos trabajando.
- El símbolo ~ indica la ruta en la que estamos posicionados (Ese símbolo indica que estamos en la ruta home del usuario con el que estamos trabajando).
- El símbolo $ nos indica que la terminal está lista para recibir ordenes de un usuario no-root.
Manejando archivos¶
Ya que sabemos como movernos y modificar archivos y ficheros como unidad, ahora veremos como manipular el contenido de los mismos.
Para lograr esto, comúnmente, se utiliza un editor de texto, es muy probable que su distribución venga con vim o nano como editor de textos en terminal.
vim o nano¶
Con estos editores podemos ver y modificar el contenido de un archivo de texto.
[moy@AfroPC ~]$ ls
file2 file3 file_renamed dir1 dir2 dir3
[moy@AfroPC ~]$ vim file2
Contenido del archivo <file2>
Nota: Para cerrar vim presiona :q seguido de intro. Para nano utiliza c-x.
cat¶
Si solo queremos ver el contenido de un archivo (sin editarlo), este comando es muy útil.
[moy@AfroPC ~]$ cat file2
Contenido del archivo <file2>
tail¶
Para obtener las ultimas lineas de un archivo (muy útil para ver los últimos eventos en un log) podemos usar este comando.
[moy@AfroPC ~]$ tail file2
Contenido del archivo <file2>
Nota: Si pasamos el argumento -f a tail, obtenemos una versión «en vivo» del archivo, de tal modo que vemos los cambios en tiempo real.
grep¶
Este comando sirve para buscar cadenas dentro de archivos (también puede ser dentro de otras cadenas).
[moy@AfroPC ~]$ grep -r archivo
file3:Contenido del archivo <file3>
file2:Contenido del archivo <file2>
find¶
Con este podemos buscar archivos o directorios en base a su nombre. (Podemos usar regex).
[moy@AfroPC ~]$ find -name "*file*"
./file2
./file3
./dir1/file54
Permisos¶
Quizá nos hayamos topado con algún archivo o directorio al cual no hemos podido acceder, esto se debe al tema de los permisos dentro del sistema. Cada archivo o directorio le pertenece a un usuario y a un grupo dentro del sistema. Además de esta relación posee atributos que indican lo que el propietario, el grupo al que pertenece y los demás usuarios son capaces de hacer con este objeto.
ls -l¶
Para ver los permisos de un objeto podemos usar el comando ls -l el cual listará los archivos junto con información adicional (entre ella los temas de los permisos).
[moy@AfroPC ~]$ ls -l
total 20
drwxr-xr-x 2 moy moy 4096 May 31 12:50 dir1
drwx--x--x 2 root root 4096 May 31 13:02 dir2
drwxr-xr-x 2 moy moy 4096 May 31 12:50 dir3
-rw-r--r-- 1 moy moy 30 May 31 12:35 file2
-rw-r--r-- 1 moy moy 30 May 31 12:35 file3
-rw-r--r-- 1 moy moy 0 May 31 12:50 file_renamed
Explicación¶
- El primer carácter indica la naturaleza del objeto (la d es de directorio).
- Los siguientes 9 son 3 bloques de 3 elementos cada uno(r ead, w rite & e x ecute).
- A nivel de usuario (u)
- A nivel de grupo (g)
- A nivel global (o)
- Las siguientes dos cadenas indican el usuario y el grupo al que pertenecen.
sudo o su¶
Para poder modificar objetos a los que normalmente no tenemos acceso podemos usar el comando sudo para otorgarnos poderes de superusuraio de manera temporal o el comando su para cambiarnos al usuario root (Esto ultimo no es recomendable, pues se corre el riesgo de modificar archivos sin querer).
[moy@AfroPC ~]$ ls dir2
ls: cannot open directory 'dir2': Permission denied
[moy@AfroPC ~]$ sudo ls dir2
[sudo] password for moy:
file_secret
chown, chgrp y chmod¶
Estos comandos son utilizados para modificar los permisos de un objeto. Con chown modificamos el propietario de un objeto, con chgrp el grupo al que pertenece y con chmod los permisos en sí.
[moy@AfroPC ~]$ ls -l
total 20
drwxr-xr-x 2 moy moy 4096 May 31 12:50 dir1
drwx--x--x 2 root root 4096 May 31 13:02 dir2
drwxr-xr-x 2 moy moy 4096 May 31 12:50 dir3
-rw-r--r-- 1 moy moy 30 May 31 12:35 file2
-rw-r--r-- 1 moy moy 30 May 31 12:35 file3
-rw-r--r-- 1 moy moy 0 May 31 12:50 file_renamed
[moy@AfroPC ~]$ sudo chown moy dir2
[moy@AfroPC ~]$ sudo chgrp moy dir2
[moy@AfroPC ~]$ sudo chmod g+r,o+r dir2
[moy@AfroPC ~]$ ls -l
total 20
drwxr-xr-x 2 moy moy 4096 May 31 12:50 dir1
drwxr-xr-x 2 moy moy 4096 May 31 13:02 dir2
drwxr-xr-x 2 moy moy 4096 May 31 12:50 dir3
-rw-r--r-- 1 moy moy 30 May 31 12:35 file2
-rw-r--r-- 1 moy moy 30 May 31 12:35 file3
-rw-r--r-- 1 moy moy 0 May 31 12:50 file_renamed
Más poder¶
Como es evidente, no podemos abarcar todos los temas y comandos de Linux en este curso, sin embargo este sistema nos ofrece la bondad de poder saber más acerca de sus herramientas sin salirnos del mismo.
man¶
Con este comando podemos acceder a los man uales de los programas dentro del sistema, basta con ejecutar el comando man APP (donde APP es el programa que queremos explorar) para que se nos despliegue la información relevante acerca de un programa. Nota: Algunos programas no incluyen un manpages (paginas de manual), sin embargo podemos probar con el argumento -h o –help para obtener información adicional del mismo.
whatis¶
Con este comando podemos obtener una muy breve descripción de que es lo que hace un comando.
apropos¶
Es común que no recordemos el nombre de algún comando que necesitemos, sin embargo con el comando apropos, si le pasamos texto plano como argumentos, podemos obtener una lista de comandos que tengan relación al texto que especificamos.
whereis¶
En algunas ocasiones dará la necesidad de saber la ubicación del binario de un programa, para ello podemos usar el comando whereis APP (donde APP es el programa que buscamos) para saber la ruta en donde se encuentran los binarios utilizados por el mismo.
Obtener nuevos programas¶
Las distribuciones diseñadas para ser usadas en servidores contiene muy pocos paquetes pre-instalados, es muy probable que debamos instalara más dependiendo de nuestras necesidades.
apt-get¶
Los sistemas basados en Debian cuentan con este gestor de paquetes el cual permite instalar software adicional al sistema.
[moy@AfroPC ~]$ apt-get update # Esto actualiza los repositorios utilizados para obtener los programas
[moy@AfroPC ~]$ apt-get upgrade # Actualiza los programas instalados a la versión mas reciente listada en los repositorios internos.
[moy@AfroPC ~]$ apt-get install python3 # Con `install` instalamos los paquetes
Manejo de servidores¶
Lo que hemos visto aplica para sistemas Linux en general, sin embargo lo más deseado es que esto lo hagamos en un servidor dedicado y no en una computadora personal.
ssh¶
Para conectarnos a una computadora remota utilizamos el comando ssh USER@MACHINE donde USER es el usuario dentro de la máquina remota con el cual queremos acceder y MACHINE es la dirección de la máquina (puede ser IP o su hostname)
[moy@AfroPC ~]$ ssh david@mi_server
[david@mi_server]$
crontab¶
Con este comando podemos automatizar la ejecución de tareas dentro del sistema. Con crontab -e abriremos nuestro editor de texto y podemos modificar el archivo para programar eventos periódicos.
systemctl o service¶
Con estos comandos (dependiendo de la distribución puede que no este uno o otro) podemos definir el comportamiento de los demonios (así se llaman los servicios que corren en segundo plano) para realizar cosas como stop, restart, start, status.
top¶
Para conocer que servicios y procesos están siendo ejecutados en el sistema podemos usar el comando top el cual nos desplegará una lista con los mismos. Un dato sumamente importante que se nos muestra es el PID (process ID).
kill¶
Si hay algún proceso que queramos terminar de manera instantánea (ojo, puede no activar ciertos mecanismos al momento de forzar el cierre), podemos usar el comando kill PID, donde PID es el PID del proceso a eliminar.
Maestro de la terminal¶
Por ultimo me gustaría compartir unos «trucos» para ser más eficiente a la hora de hacer uso de la terminal.
Ctrl-C¶
Con esta combinación de teclas podemos detener la mayoría de los programas que tengan una CLI (command line interface). En caso de que no funcioné prueba con Ctrl-D, esto envía una señal del EOF (end of file) lo cual suele ser indicador de que se debe terminar la ejecución.
Mouse 3¶
Dentro de algunas terminales es posible pegar el texto seleccionado (desde cualquier lado) mediante el uso del botón 3 del ratón (generalmente el click de la rueda).